Review ট্যাবের ব্যবহার (Using the Excel Review Tab)
Proofing
Microsoft Excel এর Proofing (যাচাইপ্রমাণ) সুবিধা টেক্সট ডকুমেন্ট এবং শীট সম্পাদনা করতে সাহায্য করে এবং ভুল সংশোধন করতে ব্যবহার করা হয়।
Spelling
Microsoft Excel এর Spelling হলো একটি বৈশিষ্ট্য যা টেক্সট ডেটা থেকে ভুল বা বানান ত্রুটি চেক করে এবং সংশোধন সাজাতে সাহায্য করে। এই বৈশিষ্ট্যটি টাইপ করার সময় ত্রুটি হওয়ার সময় স্বয়ংক্রিয়ভাবে ভুল শব্দগুলি চেক করতে এবং সম্পাদনা করতে ব্যবহৃত হয়।
Thesaurus
Thesaurus ব্যবহার করতে আপনি টেক্সট বা শব্দের অর্থ পরিবর্তন করতে পারেন এবং নতুন একই অর্থের শব্দ প্রদান করতে পারেন। এটি একটি প্রয়োজনীয় সুযোগ হতে পারে যখন আপনি লেখা করতে বা এডিট করতে আছেন এবং একই অর্থের শব্দ বা বৃহত্তর শব্দ চান।
"Thesaurus" অপশনটি সিলেক্ট করলে, এটি নতুন এবং একই অর্থের শব্দের একটি তালিকা প্রদর্শন করবে। আপনি চাইলে কোনও শব্দ সিলেক্ট করে অথবা এটি ডাবল-ক্লিক করে এই শব্দটি আপনার লেখায় প্রযোজ্য করতে পারেন।
আপনি চাইলে "Thesaurus" কমান্ডটি চালাতে, ডায়ালগ বক্স বা সাইডবার ব্যবহার করতে পারেন যেখানে আপনি অর্থের বা শব্দের তালিকা দেখতে পারবেন।
Insights
Microsoft Excel এর "Insights" একটি বৈশিষ্ট্য যা ব্যবহারকারীদের ডেটা বোঝার এবং তাদের কাজের অভিজ্ঞতা বৃদ্ধি করার জন্য তথ্য এবং উপাদানের মধ্যে সম্পর্ক করে দেয় ।
Smart Lookup
"Smart Lookup" বা স্মার্ট লুকআপ একটি মাইক্রোসফট ওয়ার্ড সুবিধা যা আপনাকে ডকুমেন্টের মধ্যে বা অন্য কোথাও প্রযুক্তি সম্পর্কিত তথ্য সহ সহায়ক তথ্য সরবরাহ করতে সাহায্য করে। এটি আপনাকে ইন্টারনেট ব্রাউজ করে সংগৃহীত তথ্যের একটি সারমর্ক দেয়, যাতে আপনি তাতে সহজেই প্রবেশ করতে পারেন।
আপনি যে টেক্সটে বা শব্দে স্মার্ট লুকআপ ব্যবহার করতে চান তা সিলেক্ট করুন।
"Review" ট্যাবে গিয়ে, "Smart Lookup" অপশনটি শীলেক্ত করুন। *আপনি "Smart Lookup" অপশনটি সিলেক্ট করার পরে, একটি সাইডবার বা নতুন একটি ডায়ালগ বক্স দেখতে পাবেন যেখানে সংগৃহীত তথ্য দেওয়া থাকতে পারে।রে।
Language
ভাষা পরিবর্তন এবং ব্যবহার করতে "Review" ট্যাব বা মেনু ব্যবহার করা হয়। এই সেটিংগুলি আপনাকে ডকুমেন্টে ভাষা পরিবর্তন করতে এবং বিভিন্ন ভাষা সহ বিভিন্ন সুবিধা ব্যবহার করতে অনুমতি দেয়।
আপনি যদি কোনও বিশেষ টেক্সট বা অংশ নির্বাচন করা হয়ে থাকে তাদের উপর ক্লিক করুন, তাদের প্রতি "Language" অপশনটি ব্যবহার করে আপনি একটি নির্দিষ্ট টেক্সট বা অংশের জন্য একটি ভাষা নির্বাচন করতে পারেন।
Translate
"Translate" সুবিধা ব্যবহার করে আপনি একটি ভাষা থেকে অন্য ভাষায় অনুবাদ করতে পারেন। এটি আপনার ডকুমেন্টের নির্দিষ্ট অংশগুলি বা সম্পূর্ণ ডকুমেন্টটি অনুবাদ করতে সাহায্য করতে পারে।
Translate Document
Translate Selected Text
Mini Translator
Choose Translation language
Comments
মন্তব্য ব্যবহার করে, ব্যবহারকারীরা একে অপরকে তাদের ডকুমেন্ট সম্পর্কে মন্তব্য করতে পারেন এবং মন্তব্যগুলি ডকুমেন্টে সংরক্ষণ করতে পারেন। এটি কোল্যাবোরেটিভ কাজে ব্যবহৃত হতে পারে, যেখানে একাধিক ব্যক্তি একই ডকুমেন্ট সাথে কাজ করতে চান।
New Comment
"New Comment" বা "নতুন মন্তব্য" ব্যবহার করতে আপনি ডকুমেন্টে মন্তব্য যোগ করতে পারেন। এই মন্তব্যগুলি একটি কলামে এবং একটি সাথে থাকতে পারে যেখানে সম্পাদক এবং লেখকরা একে অপরকে মন্তব্য জানাতে পারে।
Delete
মন্তব্য মুছতে চাইলে সবথেকে প্রথমে মন্তব্যটি নির্বাচন করুন। তারপর "Review" ট্যাবে, একবার মন্তব্যটি নির্বাচন করার পর, "Delete" কী চাপেন।
Previous
"Comment Previous" ব্যবহার করে মন্তব্য সরবরাহ করা সম্পর্কে সহজে স্ক্রোল করতে পারেন। এই বোতামগুলি আপনাকে সহজে মন্তব্য দেখতে এবং সম্পাদনা করতে সাহায্য করে।
"Review" ট্যাবে, "Previous" বা "আগের" মন্তব্য বার্তাটি সিলেক্ট করুন।
এখন স্ক্রোল করে পূর্ববর্তী মন্তব্যে যেতে হবে এবং আপনি সেই মন্তব্য দেখতে এবং প্রয়োজনে সম্পাদনা করতে পারবেন।
Next
"Comment Next" ব্যবহার করে মন্তব্য সরবরাহ করা সম্পর্কে সহজে স্ক্রোল করতে পারেন। এই বোতামগুলি আপনাকে সহজে মন্তব্য দেখতে এবং সম্পাদনা করতে সাহায্য করে।
"Review" ট্যাবে, "Next" বা "আগের" মন্তব্য বার্তাটি সিলেক্ট করুন।
এখন স্ক্রোল করে পূর্ববর্তী মন্তব্যে যেতে হবে এবং আপনি সেই মন্তব্য দেখতে এবং প্রয়োজনে সম্পাদনা করতে পারবেন।
Show All Comment
মন্তব্যগুলি দেখার জন্য "Show Comments" বা "মন্তব্য দেখান" অপশনটি ব্যবহার করা হয়। এটি আপনাকে সহজে সব মন্তব্য দেখতে এবং সম্পাদনা করতে সাহায্য করে।
Show Ink
Microsoft Excel এর "Show Ink" একটি বৈশিষ্ট্য যা ব্যবহারকারীদের ডিজিটাল পেন বা টাচ স্ক্রিন ব্যবহার করে হ্যান্ডরাইটিং করা এবং স্কেচ তৈরি করা সহজ করতে সাহায্য করে। "Show Ink" এর ব্যবহার করার জন্য:
এক্সেল এপ্লিকেশনে যান।
"হোম" ট্যাবে গিয়ে, "ড্র-আপ স্ক্রিন" বা "ডিজিটাল পেন" সমর্থন করা হতে হবে।
"ড্র-আপ" বা "ডিজিটাল পেন" বোতামে ক্লিক করুন।
লেখার জন্য পেন বা টাচ স্ক্রিন ব্যবহার করুন এবং চিহ্নিত করুন বা স্কেচ তৈরি করুন।
"হোম" ট্যাবে গিয়ে, "ড্র-আপ স্ক্রিন" অথবা "ডিজিটাল পেন" বোতামে ক্লিক করে "Show Ink" অথবা "ইউস ইঙ্ক" বা এমন কিছু একটি অপশন প্রদর্শন করতে হবে।
একবার এটি সিলেক্ট করলে, আপনি আপনার স্কেচ এবং লেখা এক্সেল শিটে প্রবেশ করতে পারবেন।
এই মাধ্যমে, আপনি ডিজিটাল পেন বা টাচ স্ক্রিন ব্যবহার করে সহজেই আপনার Excel শিটে হ্যান্ডরাইটিং এবং স্কেচ তৈরি করতে সক্ষম হতে পারেন।
Changes
Microsoft Excel এর "Changes" বা "Track Changes" হলো একটি বৈশিষ্ট্য যা ব্যবহারকারীদের একটি স্পস্ট ডকুমেন্টে কোনো পরিবর্তন ট্র্যাক করতে সাহায্য করে।
Protect Sheet
Microsoft Excel এর "Protect Sheet" বা "শীট সুরক্ষিত করুন" বৈশিষ্ট্যটি ব্যবহার করে আপনি একটি শীট বা শীটগুলি সুরক্ষিত করতে পারেন, যাতে অন্যান্য ব্যবহারকারীরা তাদের পছন্দ অনুসারে ডেটা সম্পাদনা করতে পারবেন না।
শীট সুরক্ষিত করতে নিম্নলিখিত পদক্ষেপগুলি অনুসরণ করুন:
এক্সেল ওপেন করুন এবং সুরক্ষিত করতে চান শীট বা শীটগুলি নির্বাচন করুন।
"হোম" ট্যাবে গিয়ে "ফরমেট" গ্রুপে যান।
"Format Cells" বা "সেল ফরমেট" বোতামে ক্লিক করুন।
"Protection" ট্যাবে গিয়ে "Locked" বা "লক" চেকবক্স চেক করুন।
"OK" বোতামে ক্লিক করুন।
"হোম" ট্যাবে গিয়ে "শীট সুরক্ষিত করুন" বা "Protect Sheet" বোতামে ক্লিক করুন।
একটি পাসওয়ার্ড দিন যদি আপনি চান (এটি অপশনাল)।
একটি বা একাধিক পৃষ্ঠা কোনও ব্যবহারকারীর জন্য সুপারিশিল করলে সেগুলি চিহ্নিত করুন।
"OK" বোতামে ক্লিক করুন।
যদি আপনি একটি পাসওয়ার্ড নিতে চান, তবে একটি পাসওয়ার্ড দিন এবং নিশ্চিত হন।
পাসওয়ার্ড দেওয়া স্বচ্ছতার জন্য আপনাকে পুনরায় পাসওয়ার্ড অনুমোদন করতে হতে পারে।
"Protect Sheet" বা "শীট সুরক্ষিত করুন" বোতামে ক্লিক করুন।
একটি বার্তা দেখাবে যা সুরক্ষিত শীটের সাথে সম্পর্কিত হবে।
পাসওয়ার্ড অনুমোদন করলে, তা প্রয়োজন হবে যখন শীট আবার সুরক্ষিত থাকতে চলবে।
এই পদক্ষেপগুলি অনুসরণ করলে, আপনি আপনার Excel শীট বা শীটগুলি সুরক্ষিত করতে পারবেন।
Protect Workbook
Microsoft Excel এর "Protect Workbook" একটি বৈশিষ্ট্য যা ব্যবহারকারীদের একটি ওয়ার্কবুক বা ফাইল সুরক্ষিত করতে সাহায্য করে, যাতে অন্যান্য ব্যবহারকারীরা তাদের পছন্দ অনুসারে ডেটা সম্পাদনা করতে পারবেন না এবং অনুমতির সাথে সম্প্রদায়ের মাধ্যমে পরিবর্তন করতে হয়।
ওয়ার্কবুক সুরক্ষণ করতে নিম্নলিখিত পদক্ষেপগুলি অনুসরণ করুন:
এক্সেল ওপেন করুন এবং সুরক্ষিত করতে চান ওয়ার্কবুকটি ওপেন করুন।
মেনু বার বা Office বাটন থেকে "File" মেনুটি সিলেক্ট করুন।
"Info" বা "তথ্য" শঃপে যান এবং "Protect Workbook" বা "Workbook Properties" বা এর মধ্যে একটি সমর্থনযোগ্য বোতাম প্রদর্শিত হতে পারে।
Protect Workbook" বা "Workbook Properties" বোতামে ক্লিক করুন।
আপনি এখানে বিভিন্ন অপশন পাবেন, যেমন "Structure" এবং "Windows" এর জন্য অনুমতি দেওয়া, এক্সেল ফাইল এক্সটেনশন পরিবর্তন করা, অথবা এক্সেল ফাইল সহ সকল চেকবক্স চেক করা হতে পারে।
আপনি চাইলে একটি পাসওয়ার্ড দিতে পারেন যেটি প্রয়োজন হবে এই ওয়ার্কবুক সুরক্ষিত করতে।
সঠিক পাসওয়ার্ড প্রদান করতে অবশ্যই স্পষ্ট হন।
যতটুকু অপশন নির্বাচন করতে হবে, তার পর "OK" বা অন্যান্য প্রয়োজনীয় বোতামে ক্লিক করুন।
এই পদক্ষেপগুলি অনুসরণ করলে, আপনি আপনার Excel ওয়ার্কবুক সুরক্ষিত করতে পারবেন
Share Workbook
Microsoft Excel এর "Share Workbook" বৈশিষ্ট্যটি ব্যবহার করে আপনি একটি Excel ওয়ার্কবুক শেয়ার করতে পারেন যাতে একাধিক ব্যবহারকারী একই সময়ে ওয়ার্কবুক দেখতে, সম্পাদনা করতে এবং পরিবর্তনগুলি সংরক্ষণ করতে পারে।
এই বৈশিষ্ট্যটি ব্যবহার করতে নিম্নলিখিত পদক্ষেপগুলি অনুসরণ করুন:
এক্সেল ওপেন করুন এবং শেয়ার করতে চান ওয়ার্কবুকটি ওপেন করুন।
"Review" ট্যাবে যান।
"Changes" বা "Changes Tracking" সেকশনে যান।
"Share Workbook" বা "ওয়ার্কবুক ভাগ করুন" বোতামে ক্লিক করুন।
Protect and Share Workbook
Microsoft Excel এর "Protect and Share Workbook" হলো একটি বৈশিষ্ট্য যা অনুমতি দেয় একটি ওয়ার্কবুক সুরক্ষিত করতে এবং একই সময়ে একটি ওয়ার্কবুক অন্যান্য ব্যবহারকারীদের সাথে ভাগ করতে। এই বৈশিষ্ট্যটি ব্যবহার করে একাধিক ব্যবহারকারী একই সময়ে একটি ওয়ার্কবুক সম্পাদনা করতে পারবে এবং তাদের পরিবর্তনগুলি সংরক্ষণ করতে পারবে।
Allow Users to Ranges
Microsoft Excel এর "Allow Users to Edit Ranges" একটি বৈশিষ্ট্য যা একটি ওয়ার্কবুকে কিছু নির্দিষ্ট ক্ষেত্রে একক বা একাধিক ব্যবহারকারীদের অনুমতি দেয় সম্পাদনা করতে।
এই বৈশিষ্ট্যটি ব্যবহার করতে নিম্নলিখিত পদক্ষেপগুলি অনুসরণ করুন:
এক্সেল ওপেন করুন এবং "Review" ট্যাবে চলে যান।
"Changes" বা "Changes Tracking" সেকশনে যান।
"Allow Users to Edit Ranges" বা "ব্যবহারকারীদের ক্ষেত্র সম্পাদনা করতে অনুমতি দিন" বোতামে ক্লিক করুন।
"Allow Users to Edit Ranges" বা "ব্যবহারকারীদের ক্ষেত্র সম্পাদনা করতে অনুমতি দিন" ডায়ালগ বক্স ওপেন হবে।
"New" বা "Modify" বোতামে ক্লিক করুন যদি একটি নতুন অনুমতি তৈরি করতে চান অথবা পূর্বের কোনও অনুমতি সম্পাদনা করতে চান।
"Title" বা "শিরোনাম" ফিল্ডে একটি নাম দিন যা আপনি এই ক্ষেত্রের জন্য দেখতে চান।
"Ranges" বা "পরিসীমার্জন" বা "Refers to cells" ফিল্ডে সম্পাদনা করতে অনুমতি দিতে চান সেই ক্ষেত্রের মানের রেঞ্জ দিন।
"Users" বা "ব্যবহারকারী" ফিল্ডে একটি বা একাধিক ব্যবহারকারীর নাম অ্যাড করুন যারা আপনার এই ক্ষেত্রে সম্পাদনা করতে পারবেন।
"Password" বা "পাসওয়ার্ড" ফিল্ডে একটি পাসওয়ার্ড প্রদান করুন যদি এটি প্রয়োজন হয়।
"OK" বোতামে ক্লিক করুন।
"Protect Sheet" বা "শীট সুরক্ষিত করুন" বোতামে ক্লিক করুন এবং এই ক্ষেত্রের সাথে সম্পাদনা করার অনুমতি দেওয়া হয়েছে তা নিশ্চিত করুন।
এই পদক্ষেপগুলি অনুসরণ করলে, আপনি আপনার Excel ওয়ার্কবুকে ব্যবহারকারীদের নির্দিষ্ট ক্ষেত্রে সম্পাদনা করার অনুমতি দিতে সক্ষম হবেন এবং সেই ক্ষেত্রে কার্যকর হবে।
track changes
Microsoft Excel এর "Track Changes" বা "পরিবর্তন ট্র্যাক করুন" একটি বৈশিষ্ট্য যা একটি ওয়ার্কবুকে পরিবর্তন গুলি সংরক্ষণ করতে এবং সেগুলি কেমন হয়েছে তা মনিটর করতে ব্যবহৃত হয়।
এটি কিভাবে কাজ করে তা বিস্তারিতভাবে দেখতে নিম্নলিখিত পদক্ষেপগুলি অনুসরণ করুন:
এক্সেল ওপেন করুন এবং ওয়ার্কবুকটি খোলুন।
"Review" ট্যাবে গিয়ে যান।
"Changes" বা "Changes Tracking" সেকশনে গিয়ে "Track Changes" বা "পরিবর্তন ট্র্যাক করুন" বোতামে ক্লিক করুন।
"Highlight changes on screen" চেকবক্স চেক করুন যদি আপনি স্ক্রিনে পরিবর্তনগুলি হাইলাইট দেখতে চান।
"List changes on a new sheet" চেকবক্স চেক করুন যদি আপনি একটি নতুন শীটে পরিবর্তনগুলি তালিকাভুক্ত দেখতে চান।
"Who" এবং "Where" ক্ষেত্রে আপনি কেমন পরিবর্তনগুলি ট্র্যাক করতে চান তা নির্বাচন করুন।
"OK" বোতামে ক্লিক করুন।
এখন আপনি ওয়ার্কবুকে কোনও পরিবর্তন করলে তা ট্র্যাক হবে এবং যেসব সম্পাদনা করেছে তার তথ্যও দেখানো হবে।
আপনি চাইলে "Accept/Reject Changes" বা "পরিবর্তন গুলি অধিগ্রহণ বা প্রত্যাখ্যান করুন" বোতাম ব্যবহার করে প্রত্যক্ষ পরিবর্তনগুলি অধিগ্রহণ বা প্রত্যাখ্যান করতে পারেন।
এই পদক্ষেপগুলি অনুসরণ করলে, আপনি এবং অন্যান্য ব্যবহারকারীরা ওয়ার্কবুকে কোনও পরিবর্তন করতে পারবেন এবং সেই পরিবর্তনগুলি সঠিকভাবে ট্র্যাক করা হবে।
Highlight Changes


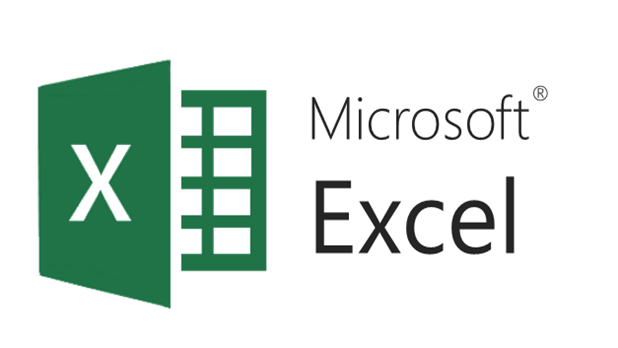

0 Comments